この記事で分かること
- GitHub Copilot X の登録に必要なもの
- GitHub Copilot X の登録手順
- IntelliJ IDEAにGitHub Copilot Pluginを導入する方法
このページでは、OpenAIのGPT-4を早期採用した GitHub Copilot X の登録手順を、スクリーンショットを使って紹介します。
事前に、登録に必要なもの、サイトでの登録フローを確認することが出来ますので、購入を迷っている方の参考になればと思います。
おまけとして、IntelliJ IDEAにGitHub Copilot プラグインをインストールして、ログイン連携から実際に使えるようになるまでの流れについても解説しています。
目次
事前準備
GitHub Copilot Xの登録に必要なものは以下の2点です。
- GitHubアカウント
- クレジットカード/デビットカード or PayPalアカウント
GitHub Copilotの購入情報はGitHubアカウントに紐づけられることになりますので、アカウントは必ず必要になります。
料金プランは、
個人向けプランが、$10/月 または $100/年
ビジネス向けプランが、ユーザごとに$19/月
です。(2023年4月現在)
クレジットカード(デビットカード)または、PayPalで支払うことが出来ます。
GitHub Copilot 登録手順
個人向けプランを契約する手順について説明します。
まずは公式ページ(Introducing GitHub Copilot X · GitHub)に行き登録を始めましょう。
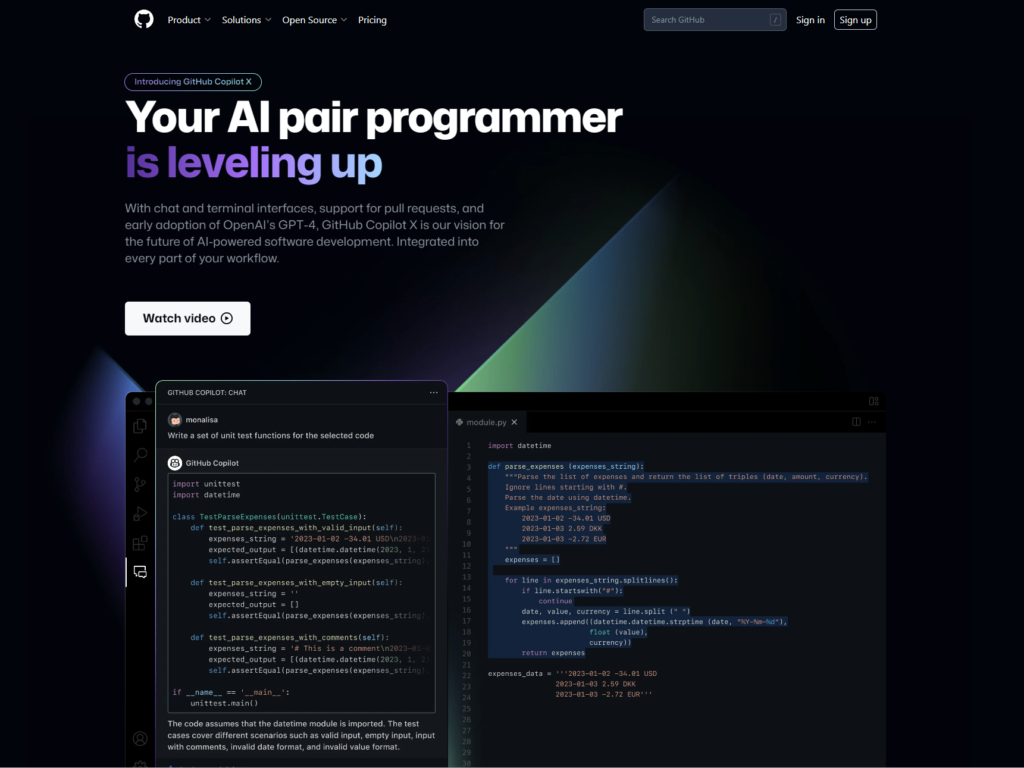
上記の様なトップページが表示されると思います。
ページをスクロールし、下部にある「Get started now」ボタンから登録を開始しましょう。
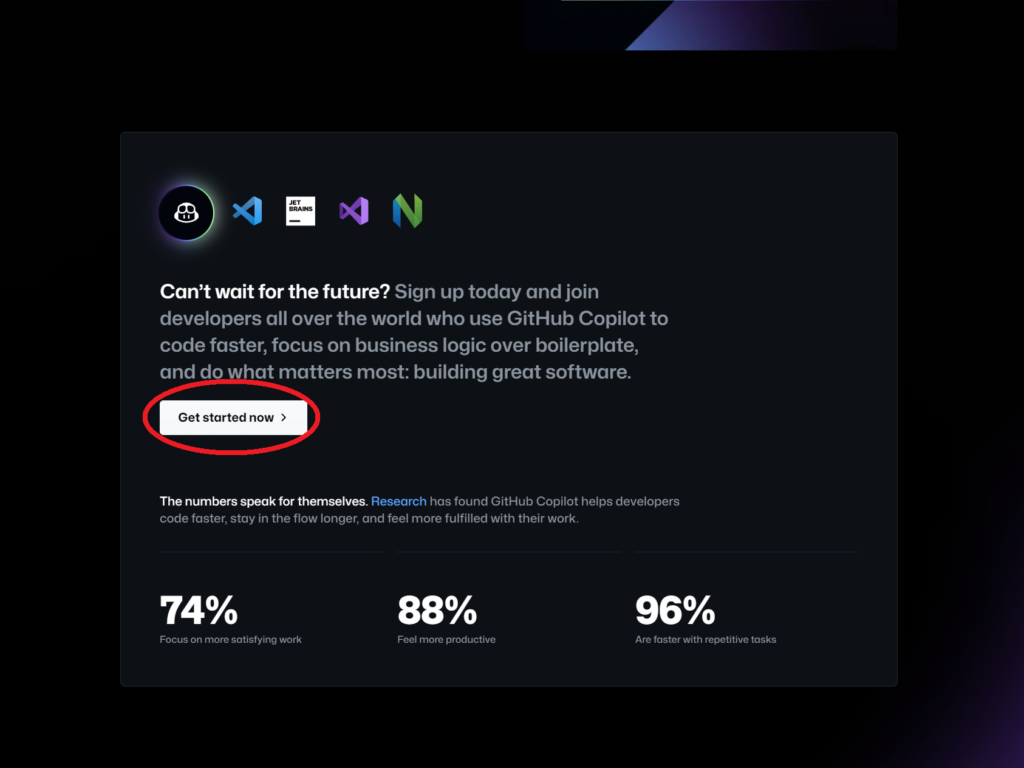
契約プラン
契約プランを選択します。
個人向けプランの場合は、左側のボタンを選択します。
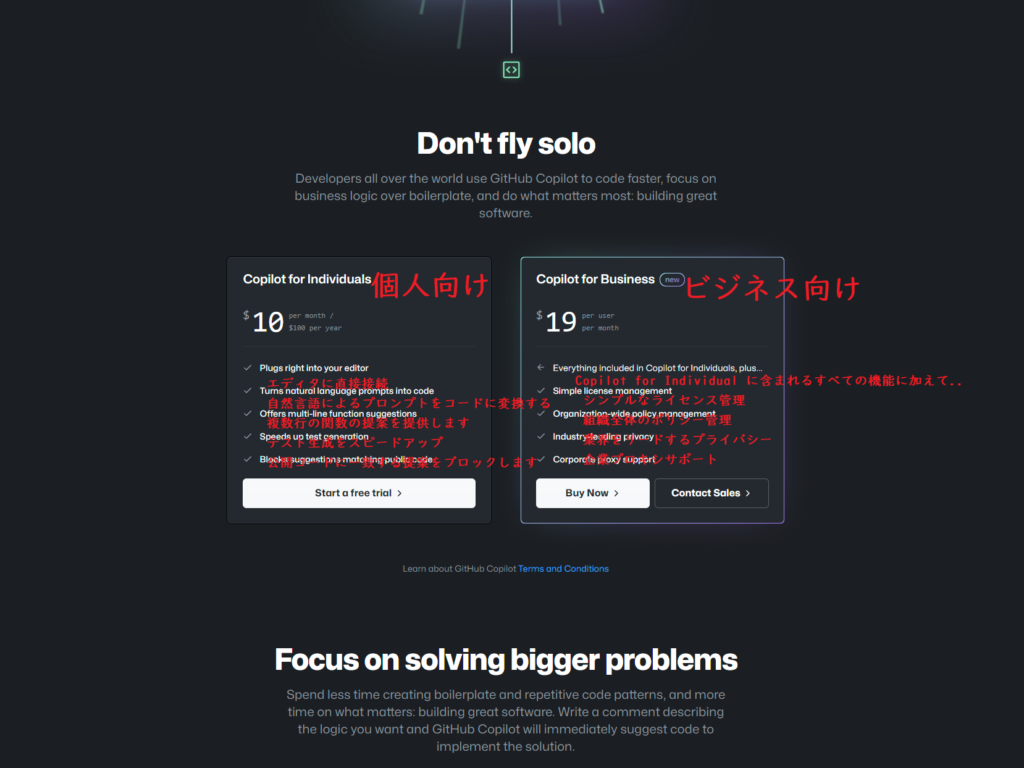
GitHubへのサインインを促されますので、ログインします。
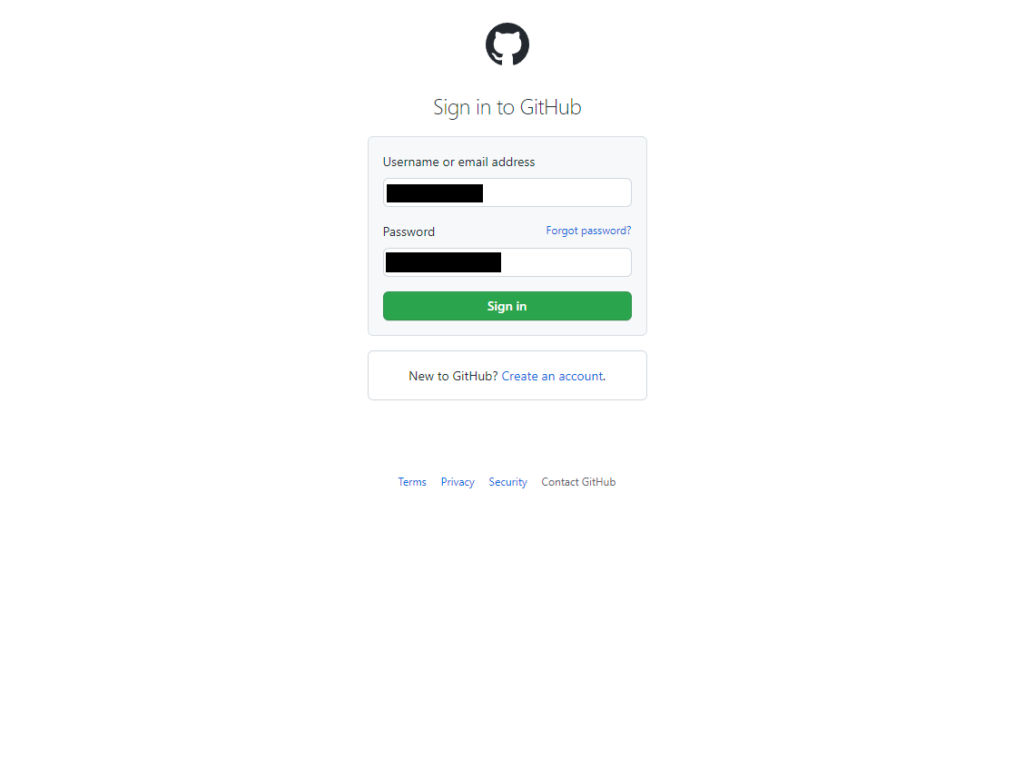
料金プラン
月額10ドルか、年額100ドルのどちらかのプランを選択します。
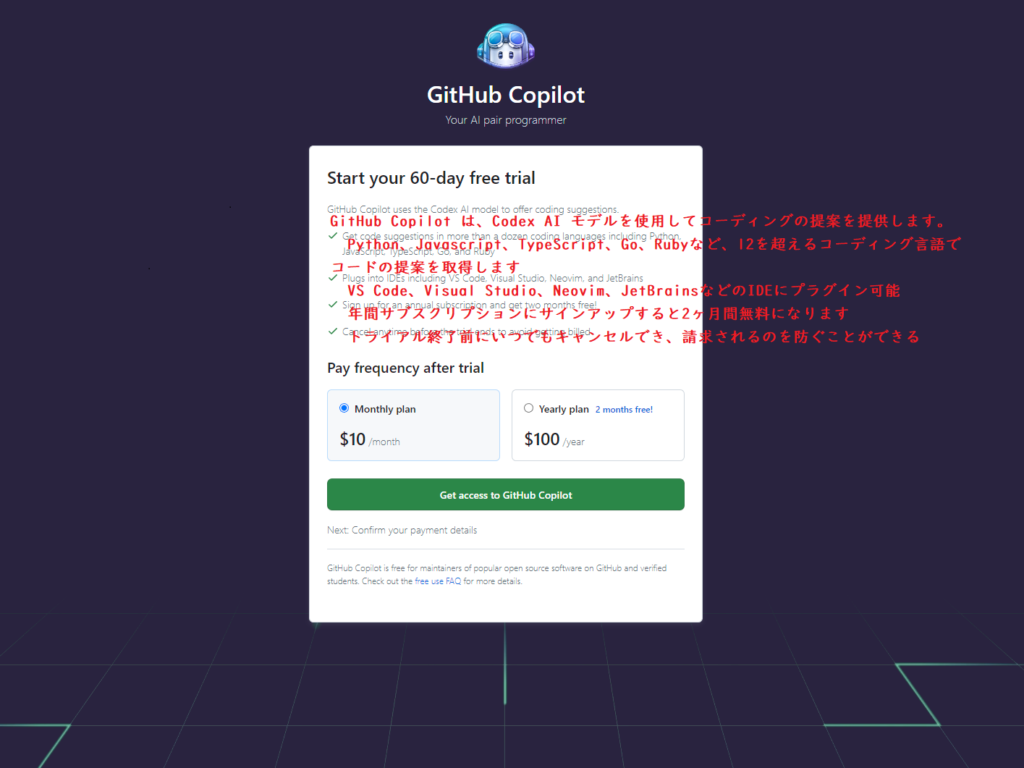
2ヶ月のフリートライアルが付いてくるのは、年間プランで契約した場合のみです。
フリートライアル終了前に解約すれば、課金されるのを防ぐ事ができると書いてあるので、未確認ですが2ヶ月以内に解約すれば100ドルは請求されないと思います。
氏名・住所の登録
年間プランで契約する想定で説明を進めます。
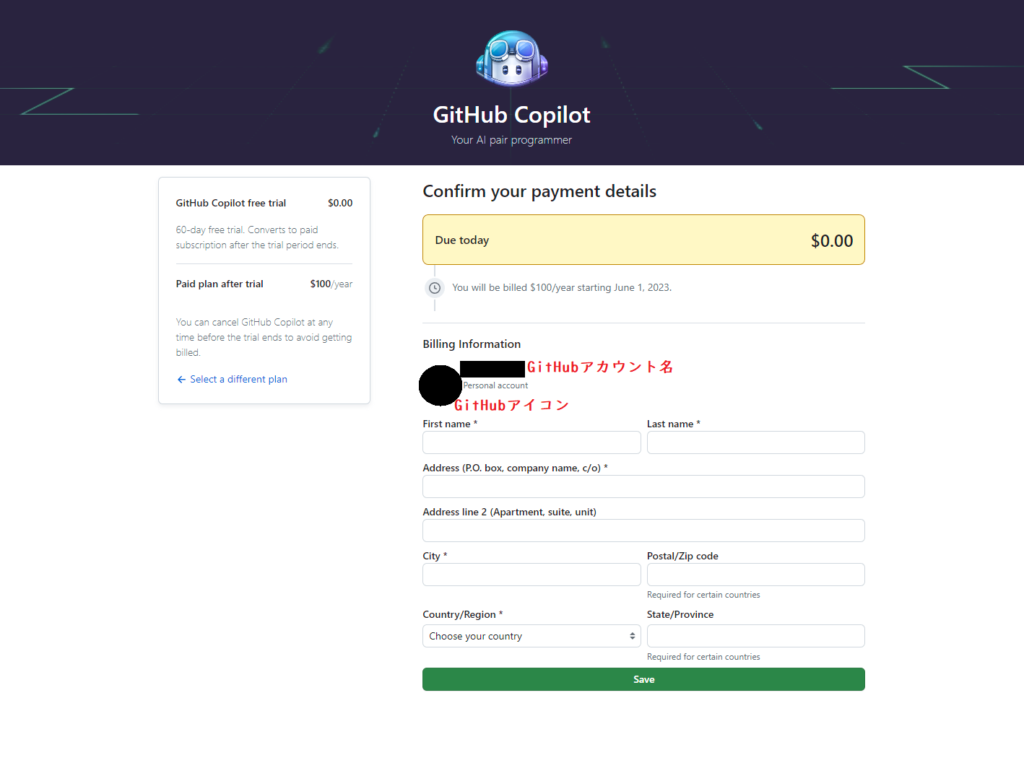
氏名・住所を登録します。
First name / Last name / Address ~ State はローマ字で登録するのが無難だと思います。
決済情報の登録
2種類の決済情報からどちらかを選択します。
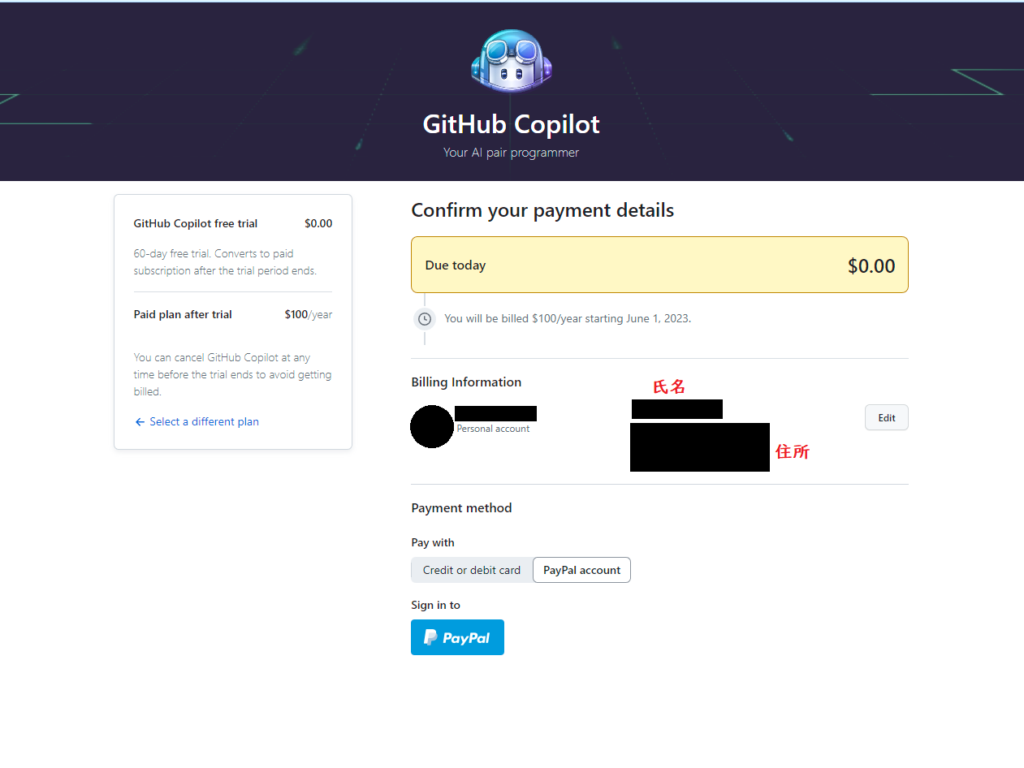
クレジットカード(デビットカード)を選択した場合、入力する項目は、
- カード番号
- 有効期限
- CVV
になります。
PayPayを選択した場合、PayPalのサイトにログインして支払いを承認してください。
GitHub Copilotの設定(重要)
GitHub Copilotの動作を決定するための重要な設定です。
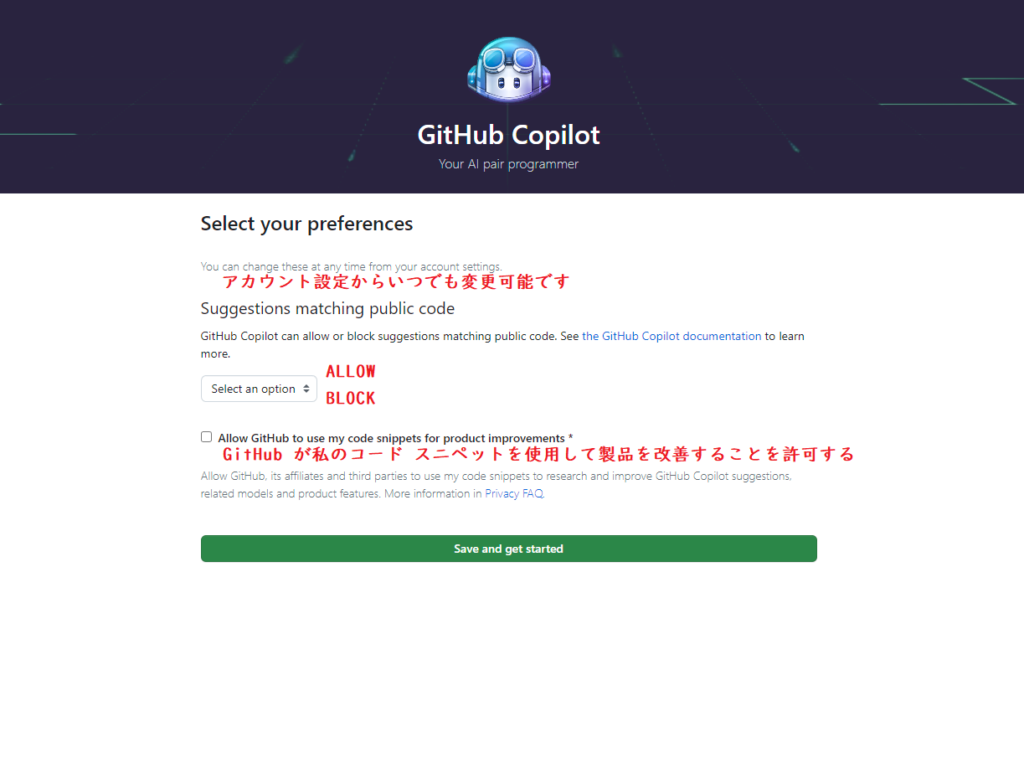
GitHub Copilot の動作を構成できます。これは、使用する任意の IDE で GitHub Copilot がどのように機能するかに影響します。(GitHub.com での GitHub Copilot 設定の構成 - GitHub Docs)
「Suggestions matching public code」とは、GitHubで公開されているものと同じコードを提案出来るようにするか?の設定で、以下の2種類があります。
- ALLOW
- BLOCK
ALLOWは、より便利に利用するため
BLOCKは、より安全に使うため
のオプションと考えるのが良さそうです。
公開されているコードをそのまま使うと、バグが含まれていたり、セキュリティの脆弱性が含まれている可能性があるために用意されているオプションの様です。(参照→GitHub Copilot · Your AI pair programmer · GitHub)
一般的に考えて、GitHubで公開されているソースコードは玉石混合であり、正しいコードもあれば間違っているコードもあると思います。
間違っている可能性があるコードをそのままサジェストしてしまうことを防ぐオプションとして、BLOCKが用意されたのではないかと思われます。
公開されているコードをそのまま使うと、バグが含まれていたり、セキュリティの脆弱性が含まれている可能性があるために用意されたオプションの様です。
「Allow GitHub to use my code snippets for product Improvements」とは、自分のコードをGitHub Copilotの学習データとして利用させるか?の設定だと思われます。
コードを利用してほしくない場合はチェックを外します。
登録完了
おめでとうございます。ここまで来ればひとまずGitHub Copilot Xの登録が完了しました。
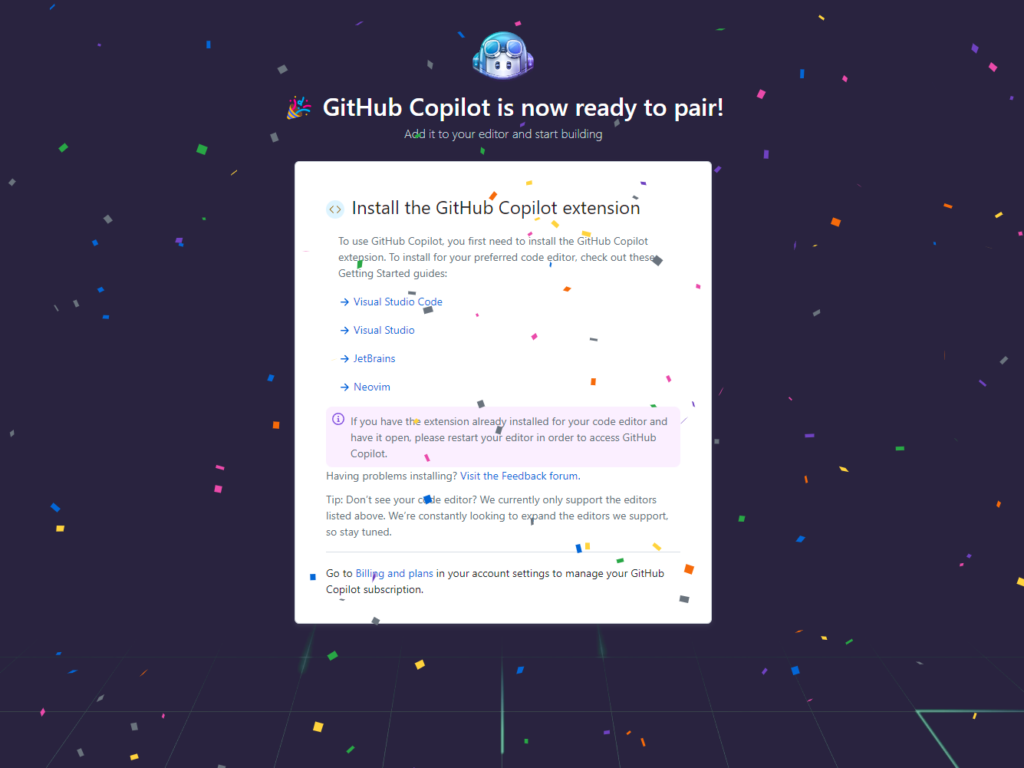
続いてIDEのプラグインの設定に入ります。
IntelliJ IDEA プラグイン導入手順
ファイル→設定を開きます。
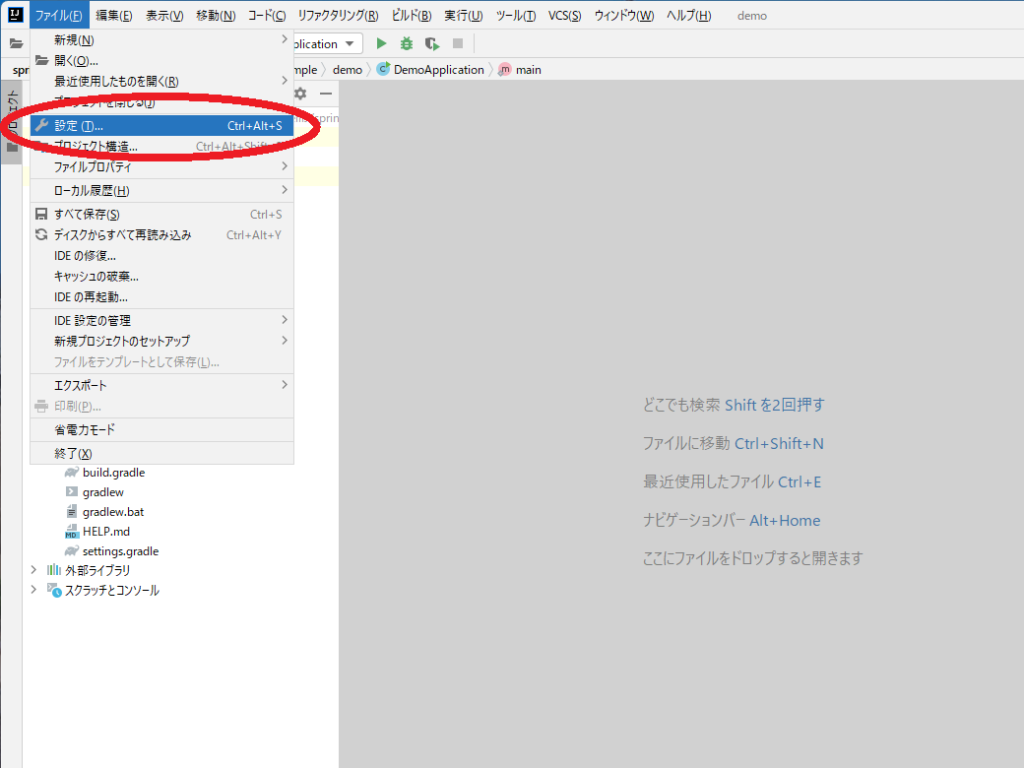
プラグインのインストール
左上の検索ボックスに「Plugin」と入力して、左のメニューからプラグインを選択します。
Marketplaceタブを選択し、検索ボックスに「GitHub Copilot」と入力し、GitHub Copilotプラグインをインストールします。
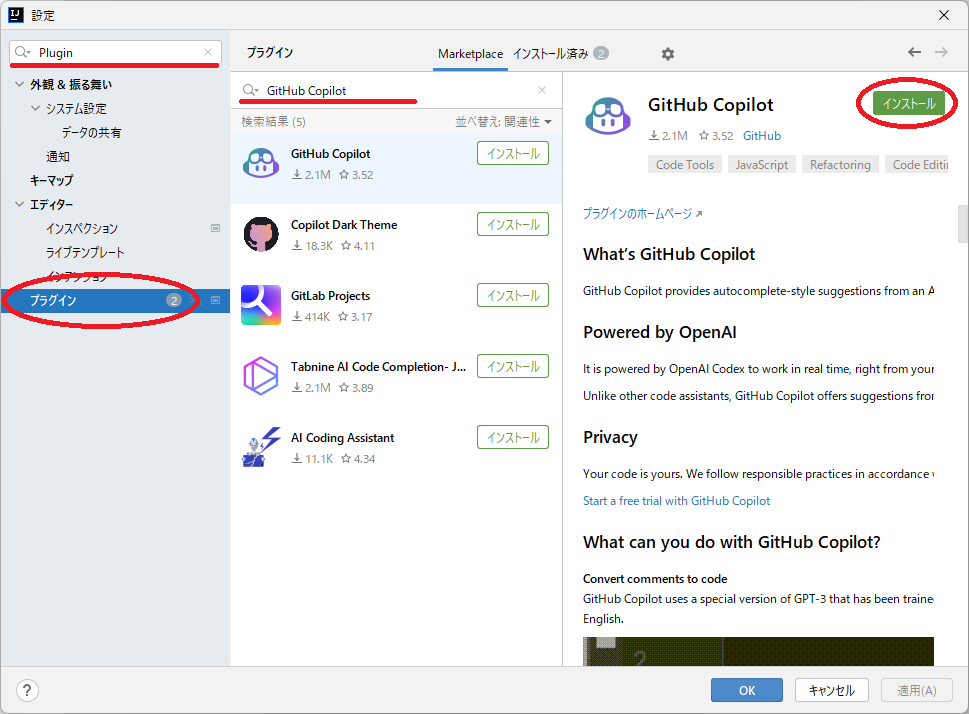
インストール後、IDEの再起動を促されますので再起動します。
GitHubへのサインイン
ツール → GitHub Copilot→ Login to GitHub を選択します。
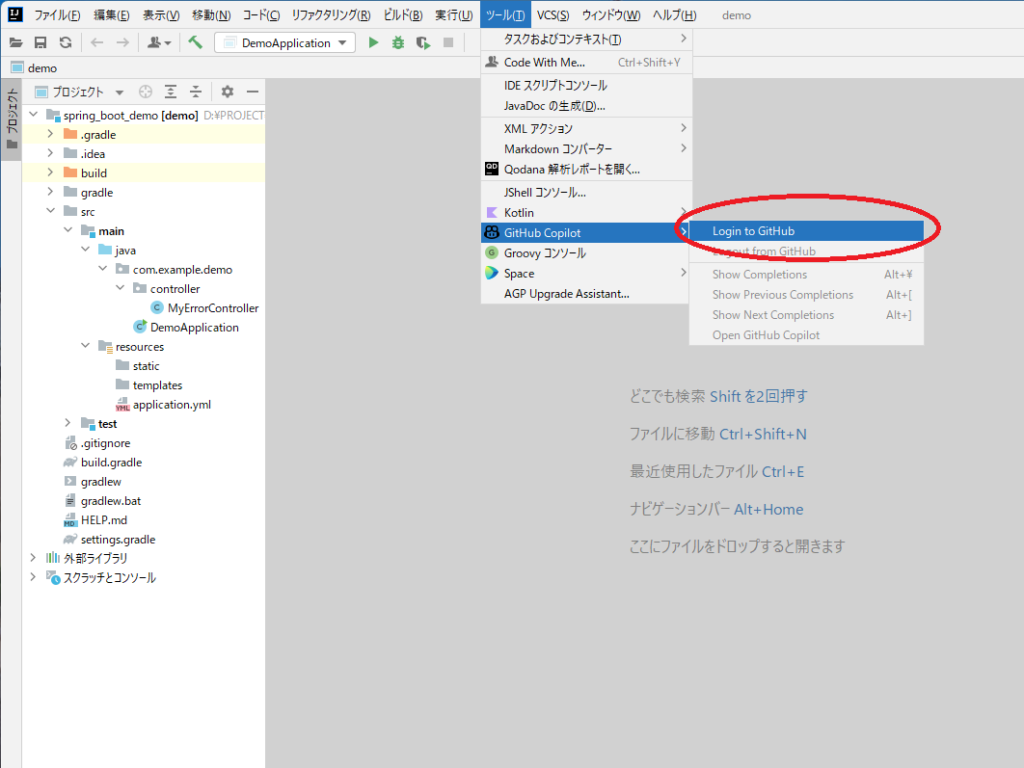
サインインに必要となる「Device code」(ワンタイムパスワードの様なもの)が表示されますので、Copy and Open を押してGitHubのサイトを開きます。
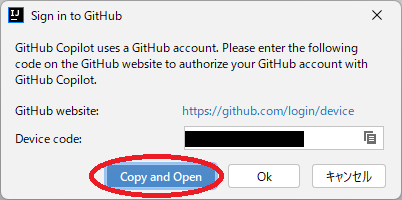
Device codeの入力を求められますので、ペーストするなどして入力します。
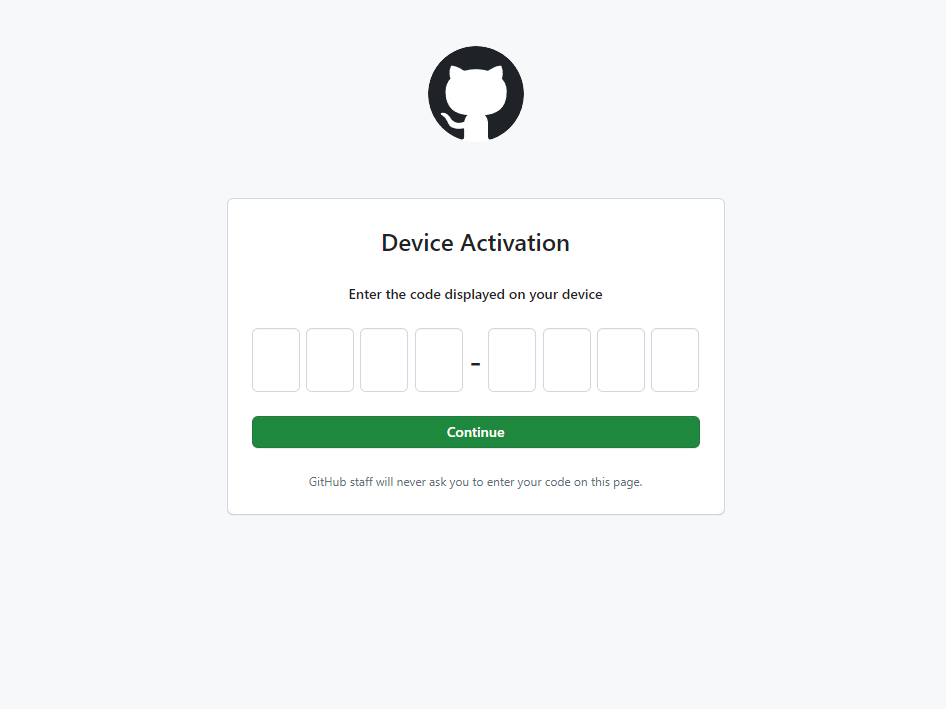
GitHub Copilot Pluginへの権限付与をを承認すればサインインは完了です。
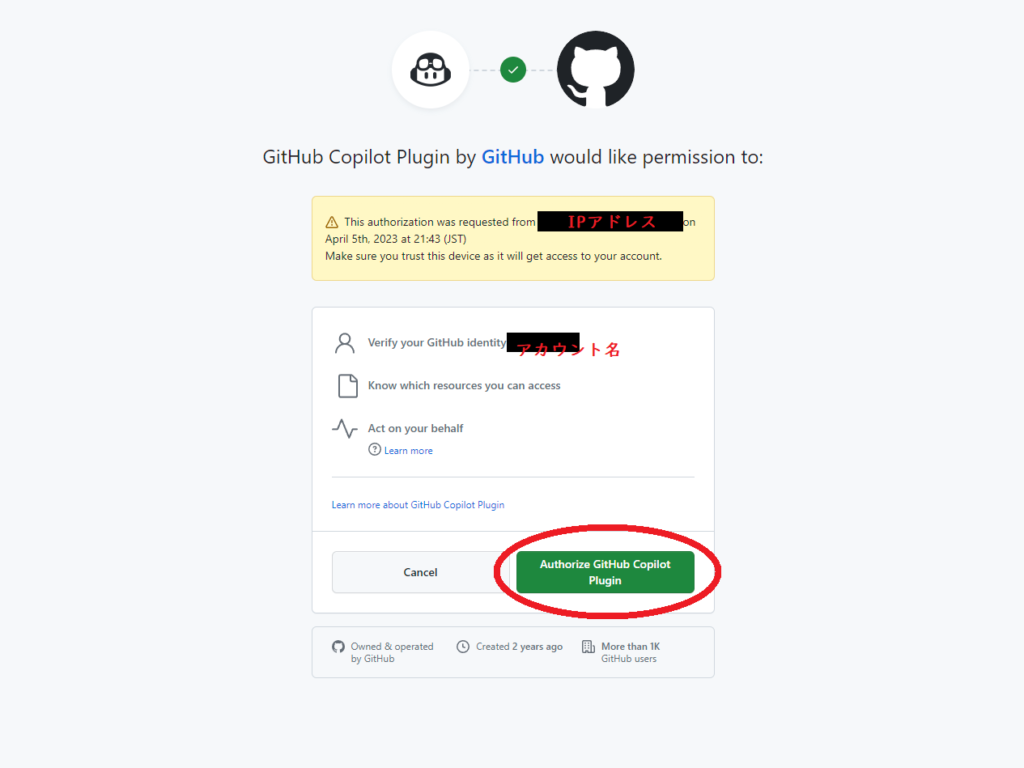
感想
GitHub Copilot Xをちょっと便利なIntelliSenseと表現した人が居ましたが、標準で用意されている機能はまさにそのようなものだと思いました。
しかし、現時点でサジェストされるコードだけでも十分役に立つ場面が多く、バリデーションなどの決まりきったパターンのコードを書く場合などは手放せないものになると思います。
仕事で毎日コードを書く人にとっては、年額100ドルは投資するに見合うものだと思いました。

