Windows10に、Visual Studio 2022 Community をインストールする手順を図解しています。
C言語、C++、C#などを無料で学習したい方や、実際にインストールする前に軽く手順を確認したい方などに向けた記事になります。
Visual StudioはIDE(統合開発環境)として完成度が高く、とても使いやすいためプログラミング初学者にもオススメします。
システム要件
サポートOS
- Windows 11 バージョン 21H2 以上: Home、Pro、Pro Education、Pro for Workstations、Enterprise、Education
- Windows 10 バージョン 1909 以上: Home、Professional、Education、Enterprise
- Windows Server 2016/2019/2022: Standard および Datacenter
詳しくはこちらを参照:Visual Studio 2022 のシステム要件 #サポートされるオペレーティング システム | Microsoft Docs
ハードウェア
- 1.8 GHz 以上の 64 ビット プロセッサ
クアッドコア以上をお勧めします。 ARM プロセッサはサポートされていません。 - 4 GB 以上の RAM
使用されるリソースには多くの要因が影響します。
一般的なプロフェッショナル ソリューションには 16 GB の RAM を使用することをお勧めします。 - ハード ディスク容量: 最小 850 MB、最大 210 GB の空き領域
インストールされる機能により異なる。一般的なインストールでは、20 から 50 GB の空き領域が必要
詳しくはこちらを参照:Visual Studio 2022 のシステム要件 #ハードウェア | Microsoft Docs
インストール手順
ダウンロード
ダウンロードページ から、Visual Studio 2022 Communityのインストーラをダウンロードします。
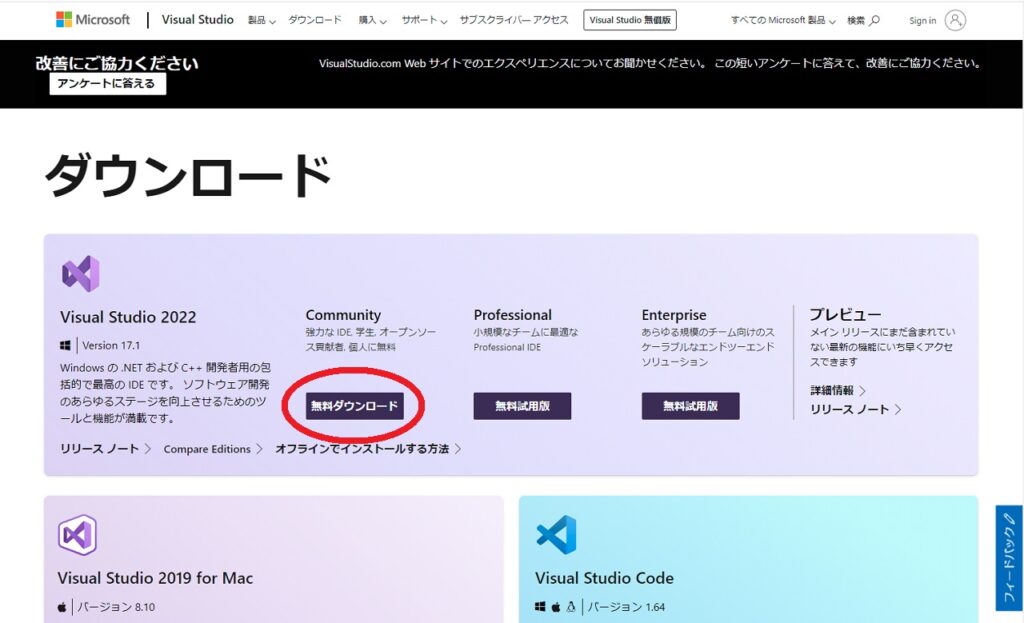
インストール
ダウンロードしたインストーラを実行します。
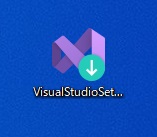
インストーラを実行すると、UACの確認画面が表示されるので「はい」を押して続行します。
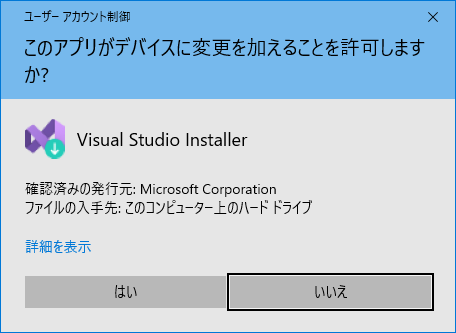
プライバシーに関する声明と、ソフトウェアライセンスに関する確認が表示されるため、問題なければ続行を押します。
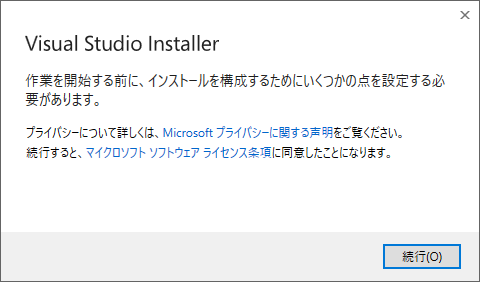
インストーラが必要なファイルをダウンロードするので、しばらく待ちます。
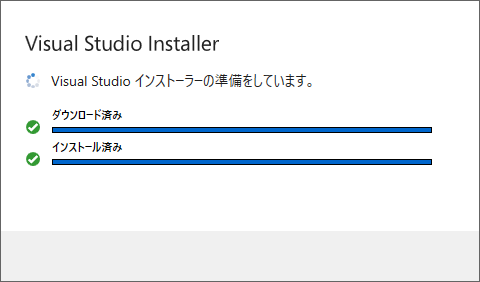
ワークロードの選択
インストール項目選択画面が開くので、インストールしたいワークロードやコンポーネントを選択します。
今回は、.NET デスクトップ開発 と C++によるデスクトップ開発 のワークロードを選択して続行します。
インストール場所を変更する場合は、「インストールの場所」タブや、「変更」ボタンから変更することができます。
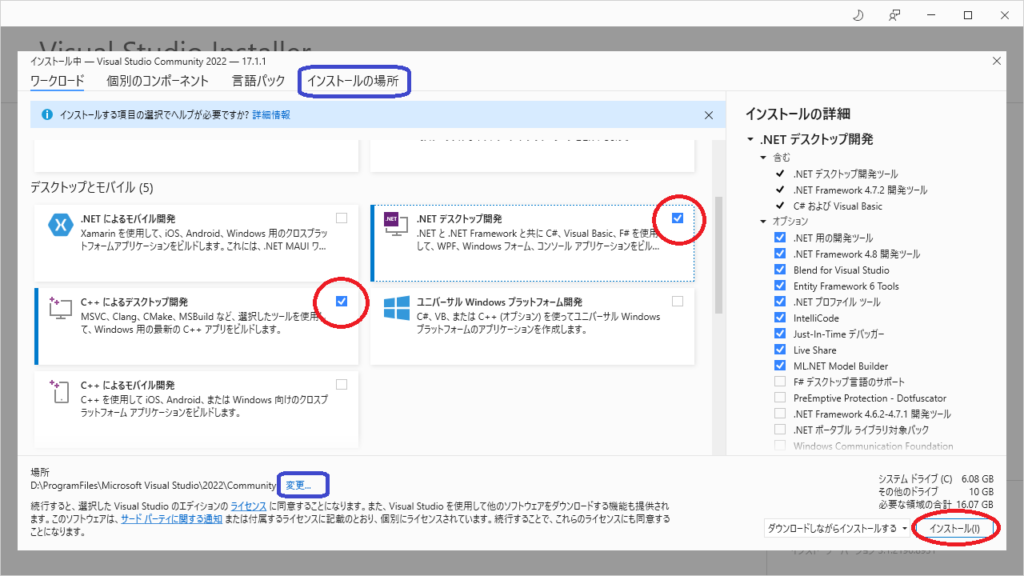
インストールが開始されます。
サイズによって数分から数十分かかるので、インストールが終わるまで待ちます。
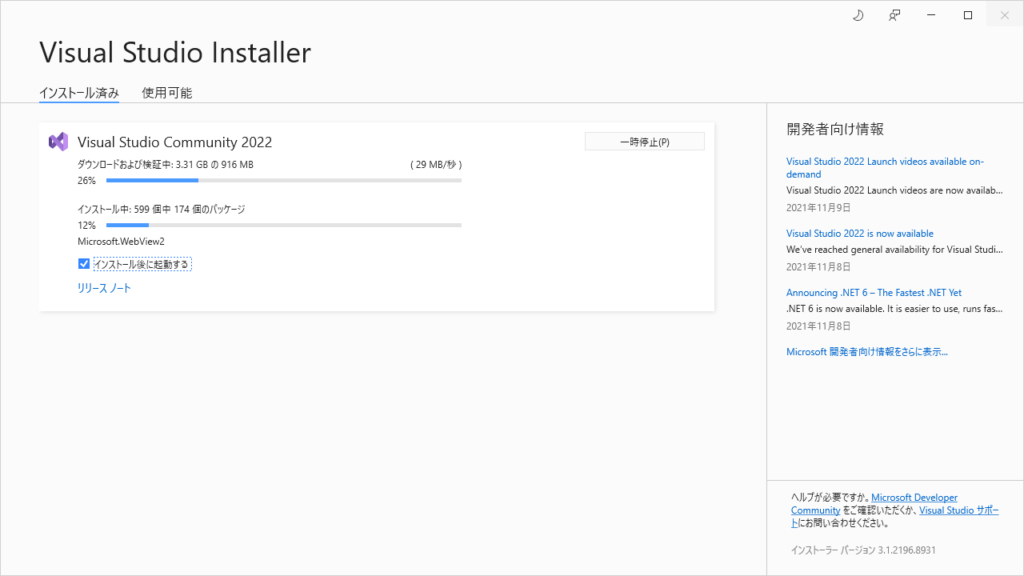
初回起動手順
インストールが完了したら、スタートメニューからVisual Studio 2022 を起動します。
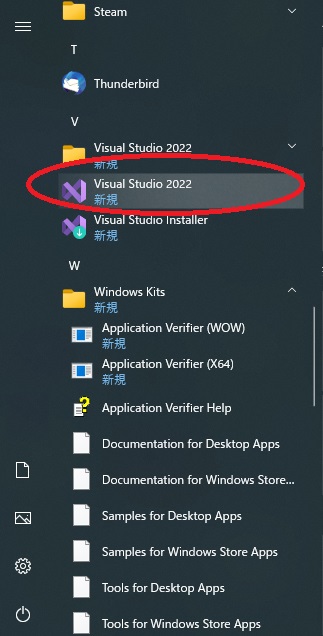
Microsoftアカウントでサインインする画面が表示されます。
Visual Studioにサインインする場合は、「サインイン」ボタンから行ってください。
サインインするメリットは、サインイン - Visual Studio (Windows) | Microsoft Docs に記載があります。
今回は、「後で行う」を押して続行します。
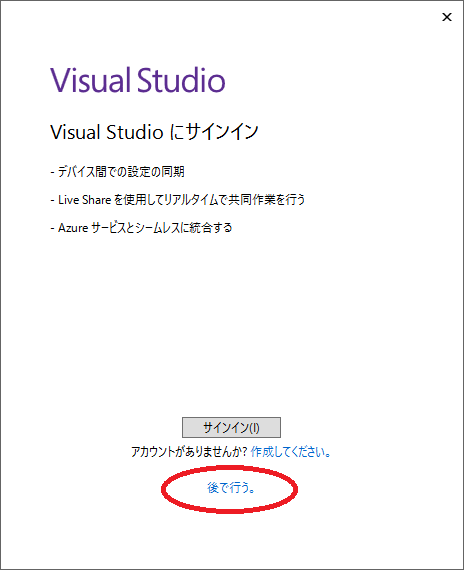
配色テーマの選択画面が表示されるので、お好きなテーマを選択します。
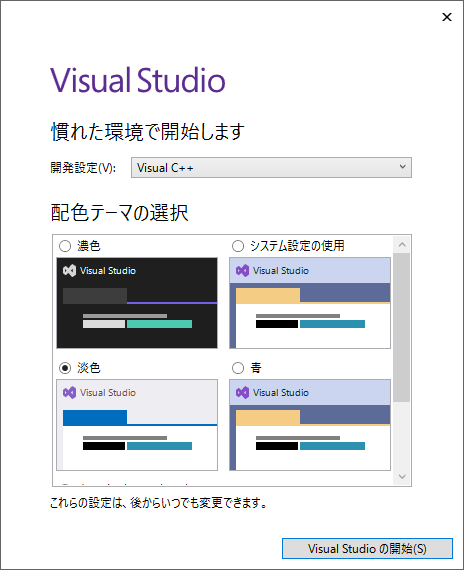
新規プロジェクトの作成
「新しいプロジェクトの作成ボタン」から、新規プロジェクトの作成を行います。
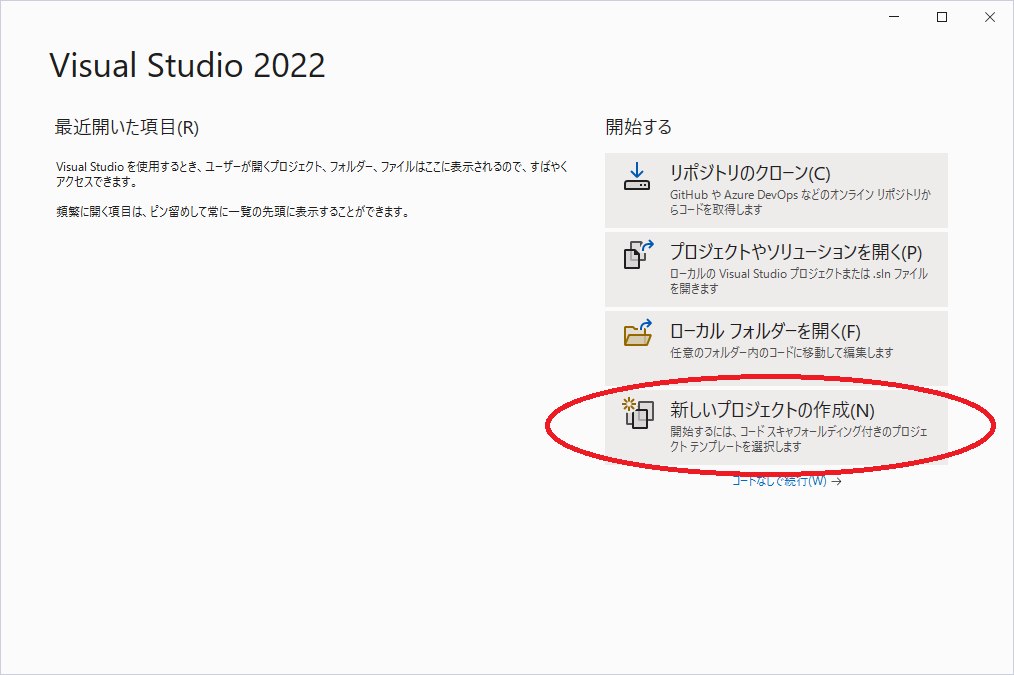
作成したいプロジェクトのテンプレートを選択します。
今回は試しに、C++のコンソールアプリを作成してみます。
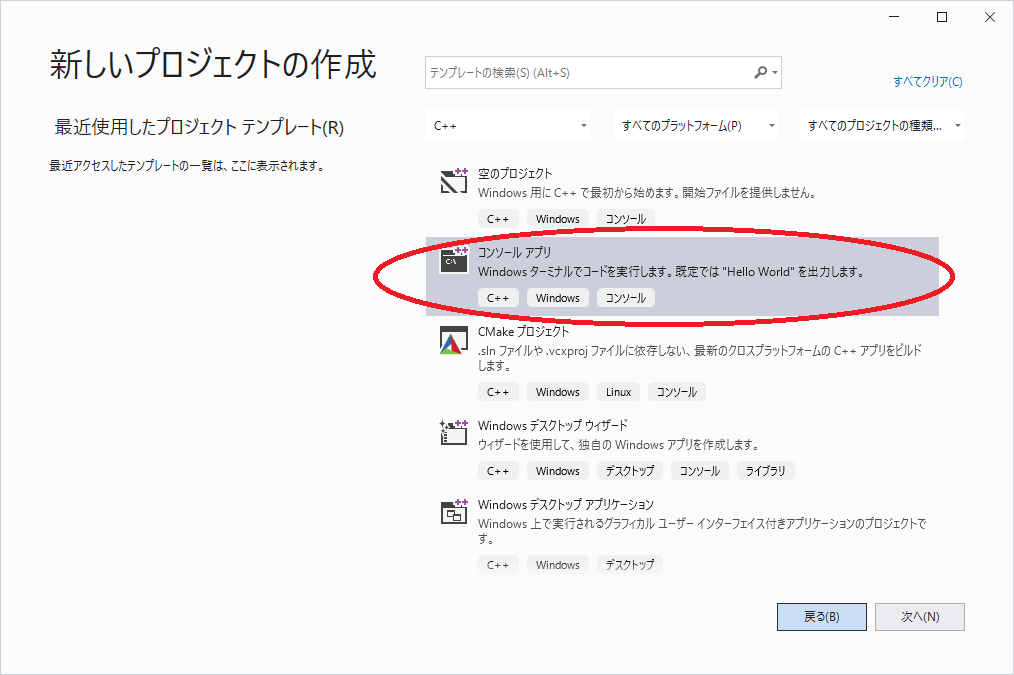
プロジェクト名とプロジェクトを作成する場所を入力します。
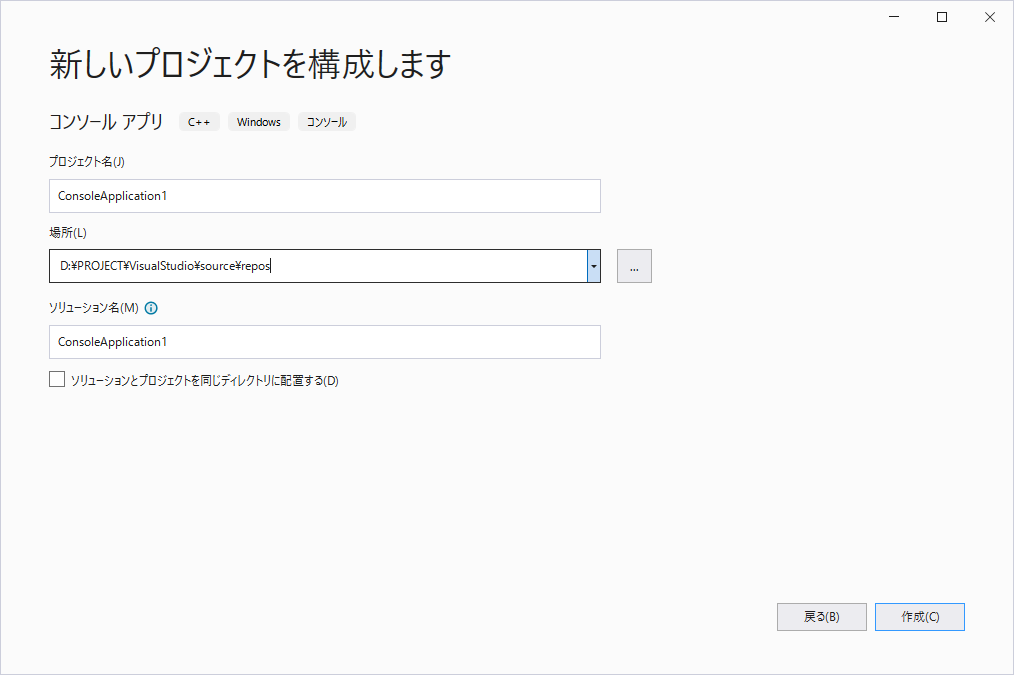
新しいプロジェクトのワークベンチが開きます。
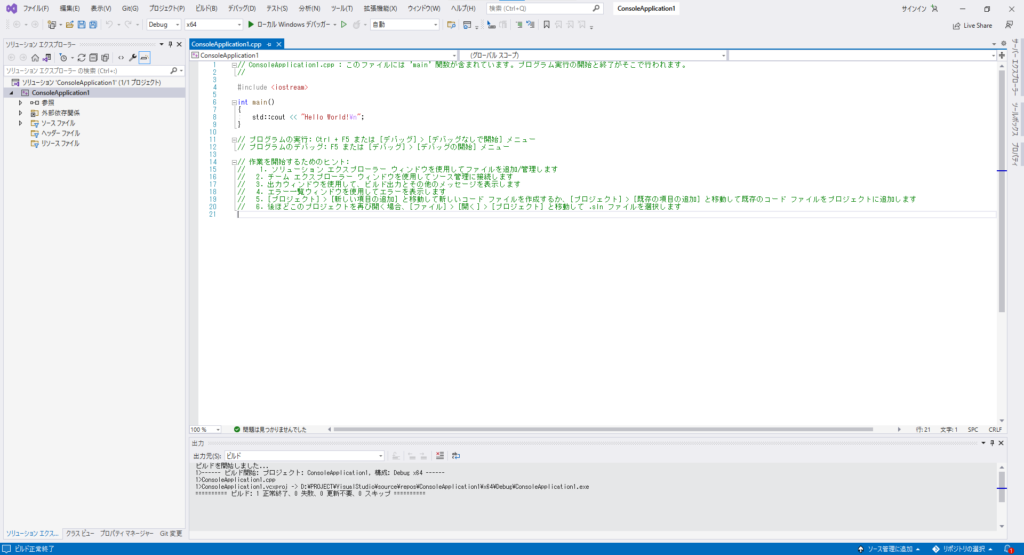

無事新しいプロジェクトを作成することができました!お疲れさまでした。

